クラウドサーバーのDigitalOceanにDockerの環境を構築する方法を説明していきます。クラウドサーバーなら初期費用なしで、使用時間と必要な性能に応じて無駄なく柔軟な料金プランで運用することができるのが特徴です。最初は実質的に2カ月無料で使うことができるので、お試しで使ってみることもできます。
DigitalOceanの料金プラン
DigitalOceanの料金プランは以下のようになっていて、一番安いプランでは連続稼働で1カ月$5(500円程度)で使うことができます。もちろんDigitalOceanのインスタンスは時間ごとの課金で使っているときだけ稼働させることができるので、こまめに停止させていればこれよりも大幅に安くできるはずです。
以下の料金プランは2020/9現在の料金プランです。

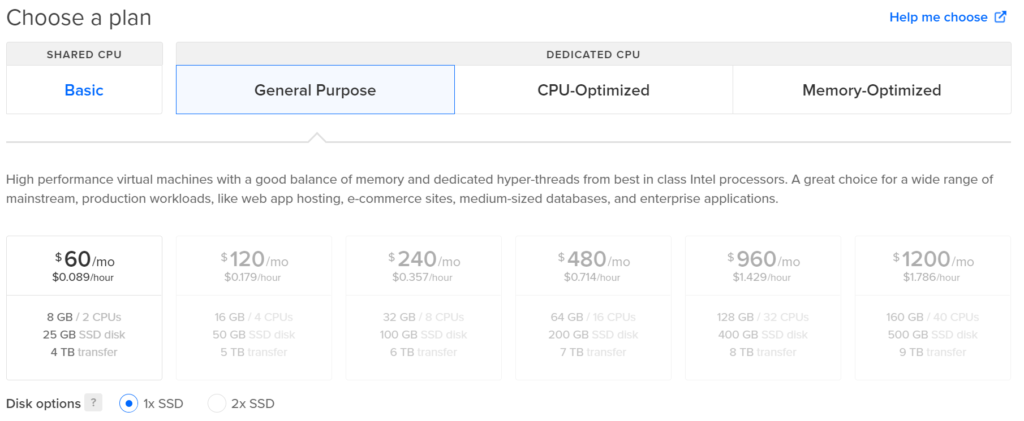
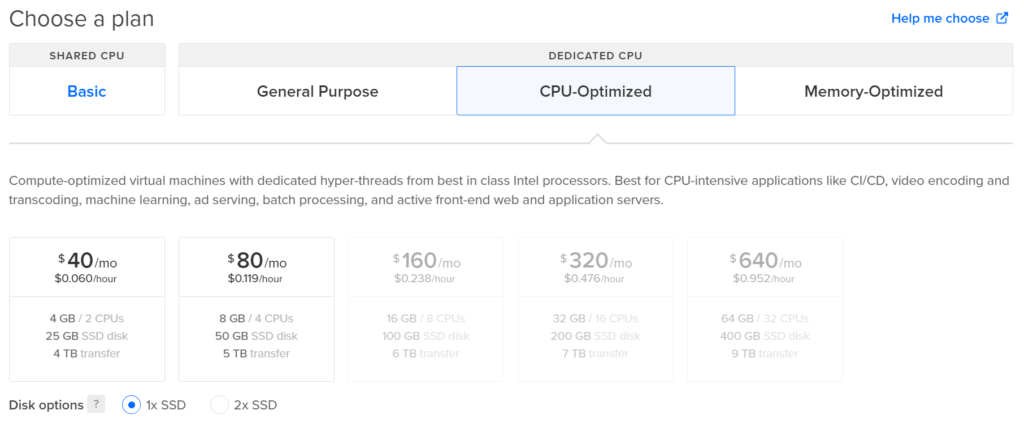
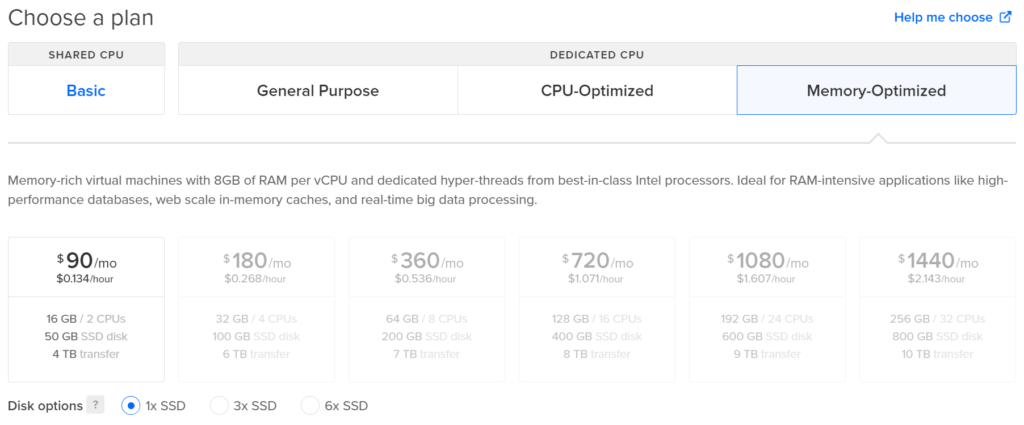
なお、複数の料金プランで悩む場合はまず安い方の料金プランを選んで、必要に応じて上位のプランにアップグレードしていきましょう。
DigitalOceanのインスタンスを開始する
DigitalOceanのアカウントを作成する
DigitalOceanは以下の紹介リンクから登録していただくと、2カ月有効な$100分の無料クーポンがついてくるので、こちらからの登録がお勧めです。
- DigitalOcean (紹介リンク):https://m.do.co/c/a37b3fbf3595
1カ月当たり$5のサービスなので、$100 (=約10000円)の無料クーポンを使い切ることはないですし、実質2カ月無料ということになります。クラウド系のサービスが初めての方も是非一度試してみてどうするか考えてみてはどうでしょうか。
Droplet (インスタンス)を作成し、Docker環境を構築する
DigitalOceanのインスタンスはDropletと呼ばれています。DigitalOceanに登録したらまずはDropletを作成してみましょう。
DigitalOceanの登録に引き続いて作成する場合
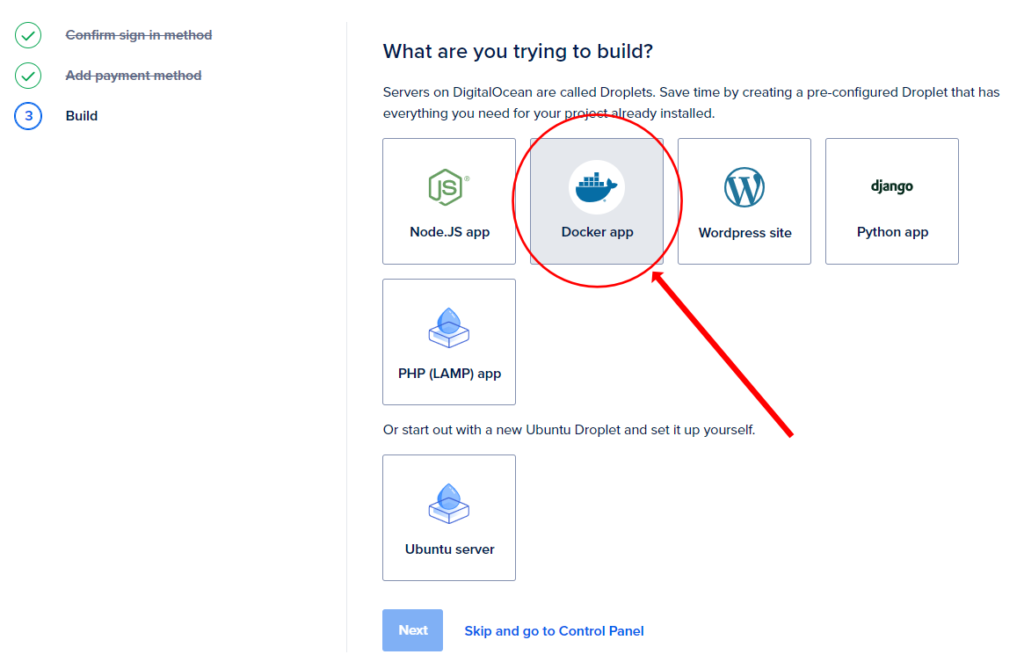
DigitalOceanの登録に引き続いて作成する場合は、Docker appを選択します。
管理画面からDropletを追加する場合
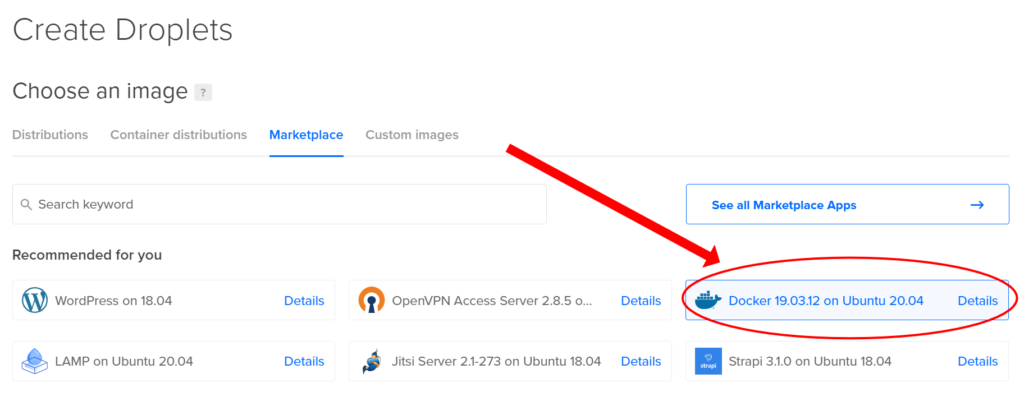
管理画面からDropletを追加する場合は、右上のCreateからDropletsをクリックし、MarketplaceからDockerを選びましょう。
続いて料金プランの選択になりますが、特別な予定がない場合はとりあえず選択可能な一番安い料金プランにしておけばよいと思います(上位プランへはいつでも変更可能です)。データセンターの場所は、日本に一番近いシンガポールにしておきましょう。
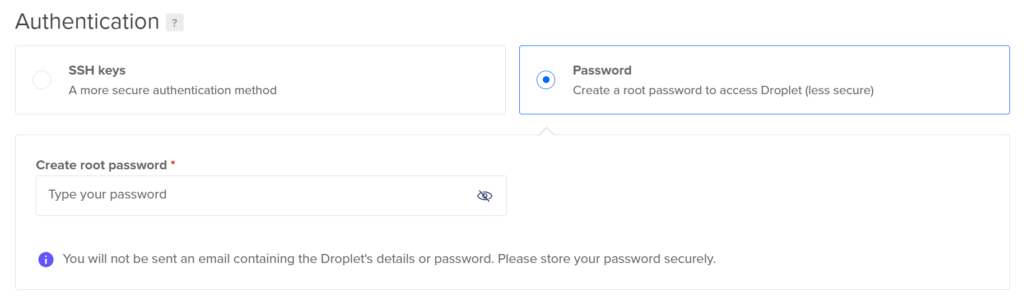
認証方式はSSHかパスワードによる認証かを選ぶことができますが、SSHの方がより安全で推奨されています。SSHの設定は簡単にできるので、次の記事をご覧ください。

SSH接続ではなくパスワードによる認証も可能で、その場合はブラウザのコンソール画面からパスワードを用いてサーバーのroot権限にログインすることができます。ただし、セキュリティに関してはSSHよりもやや劣るのと、scpコマンドを使ってローカルからサーバー側にファイルをアップロード、ダウンロードするのが難しくなるというデメリットがあります。

「Choose a hostname」でDropletの名前を決める必要があるので、覚えやすい名前にしておきましょう。ここでは、「eLabFTW-test」という名前で作成してみます。
バックアップをどうするかの確認もありますが、有料サービスなのでお好みで決めてください。
以上で、「Create Droplet」をクリックしてドロップレットを作成し、Docker環境を構築することができました。今回作成したDocker環境はUbuntu 20.04上に構築されており、サーバーにアクセスする場合は先ほどのSSH接続や、パスワード認証によるコンソールから接続することができます。








コメント