eLabFTWの基本的な設定は管理画面から変更することができますが、中には設定ファイルを直接いじらないと変更できない設定項目もあります。ここではそのような項目の設定変更方法として以下のようなものを説明していきます。
- タイムゾーンの変更
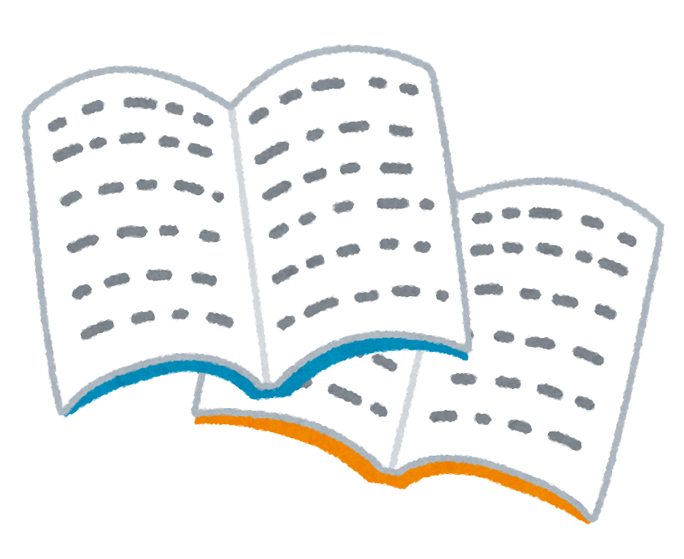
eLabFTWのインストール方法ごとの設定ファイルの変更方法の違い
eLabFTWのインストール方法(Dockerを使うかどうか、elabctlを使うかどうか、LinuxかWindowsか、… など)によって設定ファイルの変更の仕方は変わってきますが、ここでは当サイトで紹介しているインストール方法での設定ファイルの変更の仕方について説明していきます。具体的には次の2通りに分かれます。
Linuxサーバーにインストールした場合
以下の記事で紹介しているインストール方法が該当します。

Windowsのローカル環境にインストールした場合
以下の記事で紹介しているインストール方法が該当します。

設定ファイルの変更方法
Dockerを用いてインストールした場合のeLabFTWの設定ファイルは、docker-composeファイル(.yml)形式として保存されています。
この設定ファイルはLinuxサーバーにインストールした場合にはデフォルトで「/etc/elabftw.yml」となります。また、Windowsのローカル環境にインストールした場合は、docker-compose.ymlとして保存したファイルが設定ファイルです。
この設定ファイルのテンプレートは次のようになりますが、実際の設定ファイルはインストールウィザードなどで指定した通りに変更されているはずです。
一部の設定では、この設定ファイルを書き換える必要があります。Linuxサーバーに新ストールした場合はvimやnanoのようなテキストエディタを用いて、Windowsにインストールした場合でも好みのテキストエディタを用いて設定ファイルを書き換えたのちに、eLabFTWを再起動させれば設定が反映されます。
Linuxサーバーの場合は以下のコマンドでeLabFTWを再起動できます。
elabctl restart
Windowsのローカル環境の場合は、タスクバーの右側のDockerのアイコンを右クリックしてDashboardを開き、eLabFTWのコンテナをStop(■)させたのちStart(▶)させて、手動でeLabFTWを再起動させます。
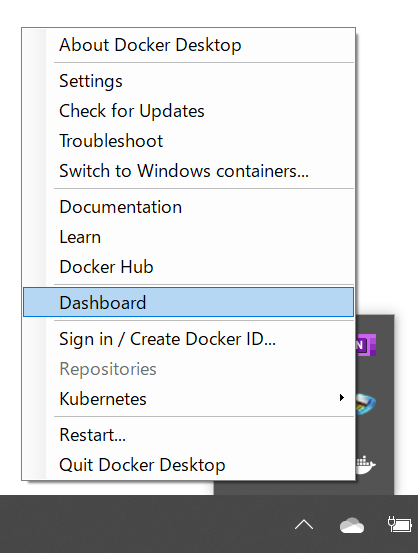
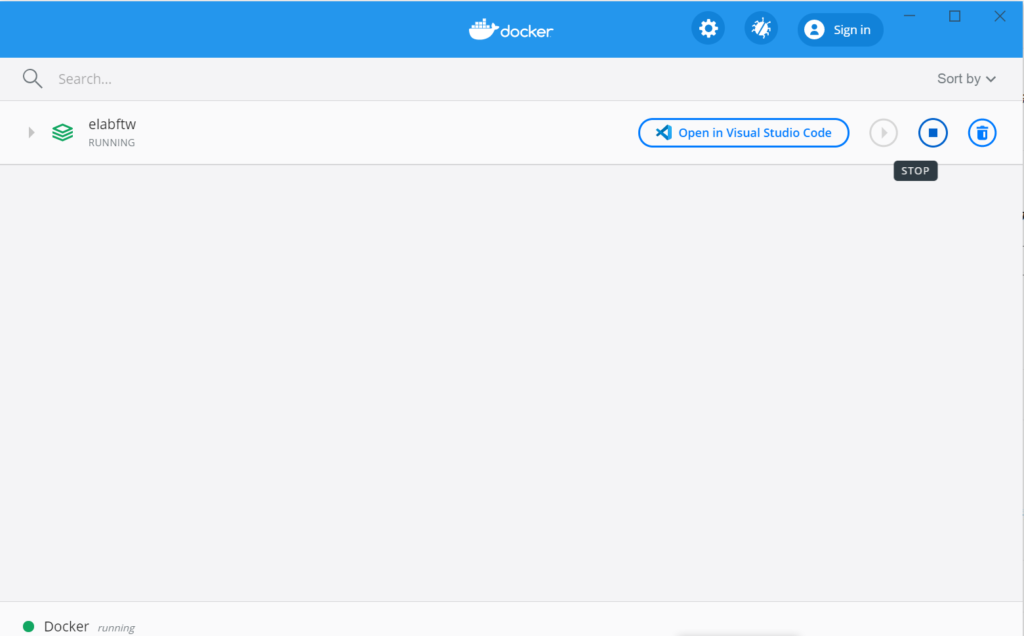
タイムゾーンの変更
デフォルトではeLabFTWのタイムゾーンは「Europe/Paris」になっています。タイムスタンプなどに不都合を生じる可能性がありますので、「Asia/Tokyo」に直しておきましょう。
なお、タイムゾーンは左下のSYSADMIN PANELをクリックして、システム管理者用の設定画面を開き、Serverのタブの一番下に以下のように表示されています。
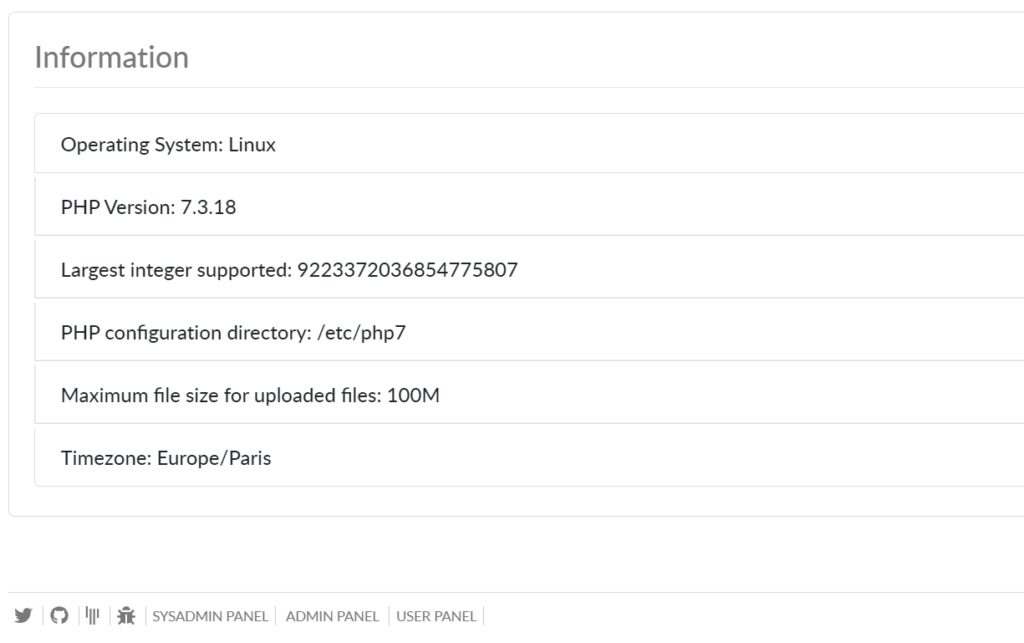
Linuxサーバーにインストールした場合
まずはコンソール上からLinuxサーバーにアクセスします。通常はSSHなどを用いて接続しますが、DigitalOceanを用いてクラウド上にインストールした場合は以下のようにブラウザ上のコンソールから接続しても構いません。
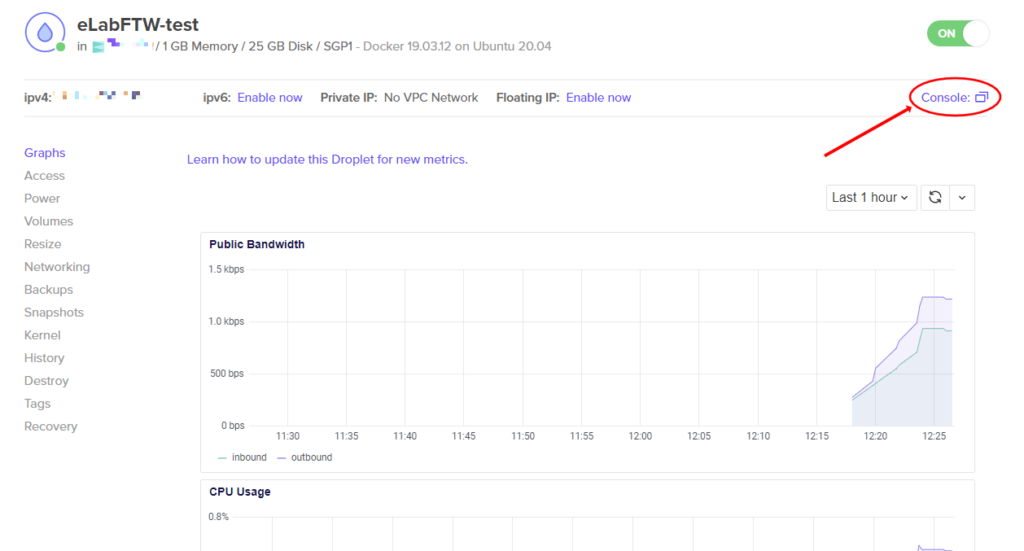
Linuxのテキストエディタはvimやnanoが有名ですが、ここでは検索/置換機能が優れているvimを用いてみます。
まず、vimで設定ファイルを開いてみます。
vim /etc/elabftw.yml
そのままで以下のコマンドを実行してみましょう。なお、vimでファイルを開いた直後のノーマルモードから、「:」で始まる文字列を入力するとコマンドラインモードに切り替わります。
:%s;Europe/Paris;Asia/Tokyo;g
これで、「Europe/Paris」という文字列をすべて「Asia/Tokyo」に置換されます。続いて、以下のコマンドでファイルを保存します。
:w
最後に、以下のコマンドで設定ファイルを閉じます。
:x
ちなみに、DigitalOceanのブラウザ上のコンソールではvimのノーマルモード(=起動直後のモード)から「:」を入力してもコマンドラインモードに切り替わらないというバグがあるようです。この場合はノーマルモードでコマンドをコピー&ペーストで入力すればコマンドラインモードにすることができます。
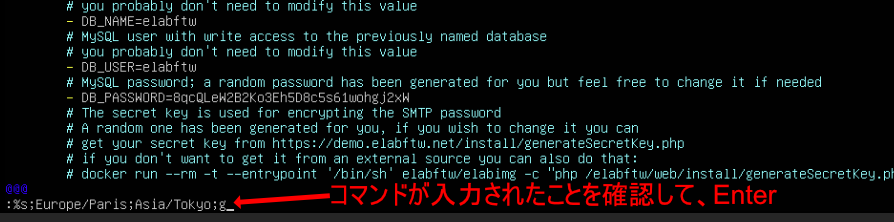
コマンドが入力されたことを確認してEnterを押せばすれば、ブラウザのコンソール上からもvimのコマンドを実行できます。
設定ファイルの更新をしたら、以下のコマンドで再起動しましょう。
elabctl restart
Windowsのローカル環境にインストールした場合
インストールの時にダウンロードして配置したdocker-compose.ymlをテキストエディタで開き、以下の3カ所の「Europe/Paris」という文字列をすべて「Asia/Tokyo」に変更しましょう。
# docker-elabftw configuration file
# use : "docker-compose up -d" to start containers
# https://hub.docker.com/r/elabftw/elabimg/
# https://www.elabftw.net
version: '3'
# our first container is nginx + php-fpm + elabftw
services:
web:
......
environment:
......
# better if changed (see list of available values: http://php.net/manual/en/timezones.php
- PHP_TIMEZONE=Europe/Paris
# again
- TZ=Europe/Paris
......
# the mysql database image
mysql:
......
environment:
......
# need to change, this is your timezone, see PHP_TIMEZONE from the elabftw container
- TZ=Europe/Paris
......
設定ファイルを書き換えたら、eLabFTWを再起動しましょう。








コメント