紙の本には紙の本の良さがありますが、やはり電子化してスマートな生活を送りたいですよね。そんな方のために紙の本の良さを保ちつつ本を電子化する方法をご紹介します。あくまでも自分が個人的にやっている方法を紹介するだけなので、もっといいやり方もあるかもしれませんが、少しでも役に立つ部分があれば幸いです。
[toc]紙の本の良さと電子化のデメリット
紙の本の良さは何でしょうか?いろいろあるとは思いますが、個人的には以下のようなことが非常に重要だと思っています。
- 10年後、20年後までも本として読むことができる
- 自由にメモを書き込んだり、付箋を貼ったりできる
その電子ブックは10年後、20年後も本として読めますか?
これはかなり重要なことだと思います。ちょっとした雑誌くらいならいいかもしれませんが、大切な本を電子ブックでそろえていても、そのプラットフォームが消滅してしまったらその本が読めなくなってしまうかもしれません。Amazon Kindleなら安泰かもしれませんが、10年後、20年後にも絶対にKindleが存在しているかといわれると自信をもって大丈夫とは言えないのではないでしょうか。そもそも、自分の大切な本のコレクションをAmazonというたった一つの会社にすべて握られてしまうのはちょっと不安ですよね。ましてや、それがもっとマイナーなプラットフォームだと、そこにすべてを預けてしまうのは心配です。
その電子ブックを手垢にまみれるまで読み込むことはできますか?
まあ、もちろん電子ブックが手垢にまみれることはありませんが、要は自由にメモを書き込んだりして読み込んでいくことができることが大きいと思っています。でも、電子ブックだとやはり紙の本のように自由にメモを書き込んだりって難しいと思いませんか?メモを書き込みまくって、世界に一つだけの自分だけの本にするのは紙の本の方がよさそうに思いませんか?
このようなデメリットを少しでも緩和する方法として、ここではMicrosoftのメモアプリであるOneNoteを使ったオリジナル電子ブックを作る方法を紹介させていただきます。
OneNoteを用いた書籍の電子化
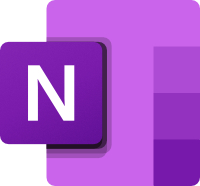
OneNoteを使ったオリジナル電子ブックといってもやることは簡単で、本を自炊してPDF化しそれをOneNoteに貼り付けるだけです。
OneNoteはページの好きなところに好きなようにメモを自由に書き込んだり、スケッチを描いたり、リンクを張ったりできるので、本を貼り付けたページにも自由にメモを書き込むことができます。あたかも紙の本に自由にメモを書き込むかのようにOneNoteのオリジナル電子ブックにメモを書き込むことができます。
特に、ページ内やほかのセクションからリンクを張ることができるのは紙の本にはない電子ブックでしかできないことだと思います。この機能を使えば、OneNote内のほかの本やメモからでも自由にリンクを張ることができます。
そして、ひと手間ふた手間はかかりますが、このページ内リンクの機能を使うことでOneNoteのオリジナル電子ブックに目次を作ることもできます。
もちろんOneNoteなので、OneDriveを介してパソコン、タブレット、スマホなどと完全に同期することができます。
(後述しますが、デスクトップ版OneNoteを使った時が一番使いやすく、スマホ版などでも閲覧可能ですが制限事項もあります)
OneNoteを使ったオリジナル電子ブックの例①
OneNoteを使ったオリジナル電子ブックの例②
OneNoteを使ったオリジナル電子ブックの例③
OneNoteを使ったオリジナル電子ブックの例④
OneNoteを用いた書籍の電子化の方法
PDFデータの準備

まずは本を裁断し、スキャンしてPDF化します。
OneNoteに電子ブックを貼り付けるためのページを用意する
1つのセクションが1冊の本に相当し、そのセクションの中のページがその本の項目に対応するようにしています。本の項目建ての方法によっては、大項目と小項目をサブページを使って分けたりすることもあります。項目を分ければ分けるほど後々読みやすくなるのは間違いないですが、それだけ労力が必要になるので、自分のモチベーションと相談して決めましょう。
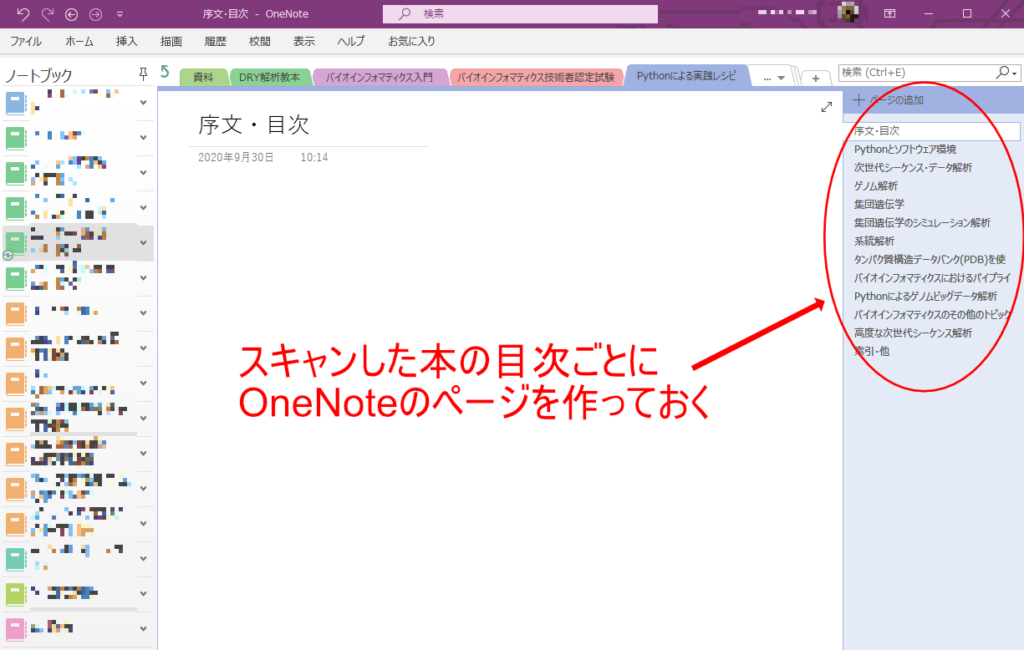
項目ごとにOneNoteに貼り付ける
スキャンしたPDFファイルを開き、印刷画面からプリンターでOneNoteを選択してOneNoteデータを送りましょう。その際、用紙サイズなどの設定は好きな設定でよいのですが、個人的には大きめの本は用紙サイズを「B4(JIS)」に、小さめの本は「A4」にしています。用紙サイズはあらかじめ自分でルールを作っておいた方がきれいにできると思います。
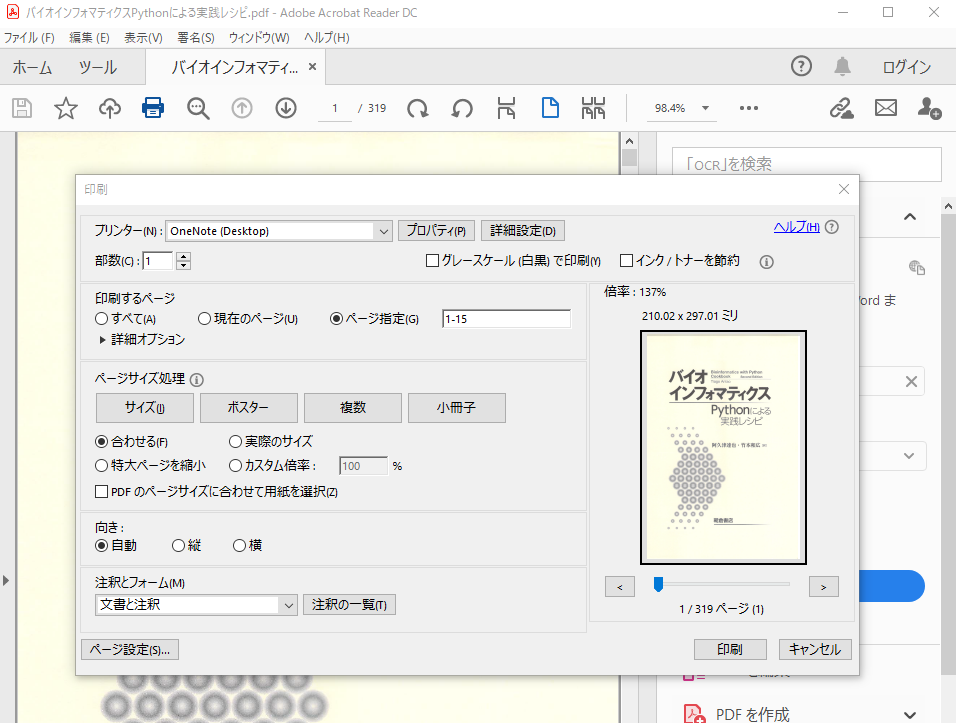
印刷が完了するとOneNote側にメッセージが出てくるので、貼り付けるページを指定します。
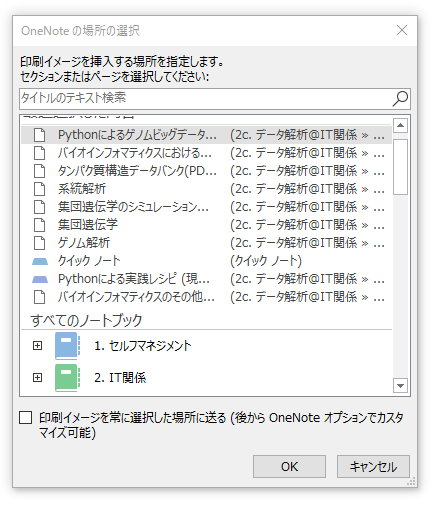
もし、ここで貼り付けた印刷イメージが複数のページに分かれて貼り付けられてしまう場合は、オプションから「長い印刷イメージを複数のページに挿入する」のチェックを外してください。
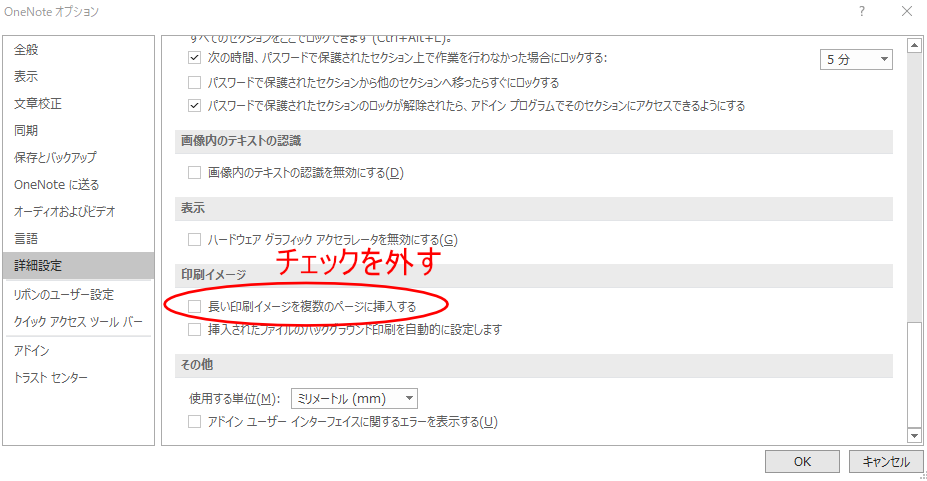
ちなみに、貼り付けた印刷イメージがすべてOneNote上で表示される前に、次のページの印刷イメージを貼り付けてしまうと、同期が不完全になってしまうようなことがあったので、すべて表示されていることを確認して次のページに行くことをお勧めします。
目次を作る
これは好みに応じてでよいのですが、目的のページに素早く到達できるようにするために自分で目次を作ると便利です。どのレベル(階層)まで目次を作るかはお好みですが、見出しの上のところに見出しと同じ文を入力して、右クリックします。出てくるメニューの「段落へのリンクをコピー」をクリックして、その見出しへのリンクをコピーします。
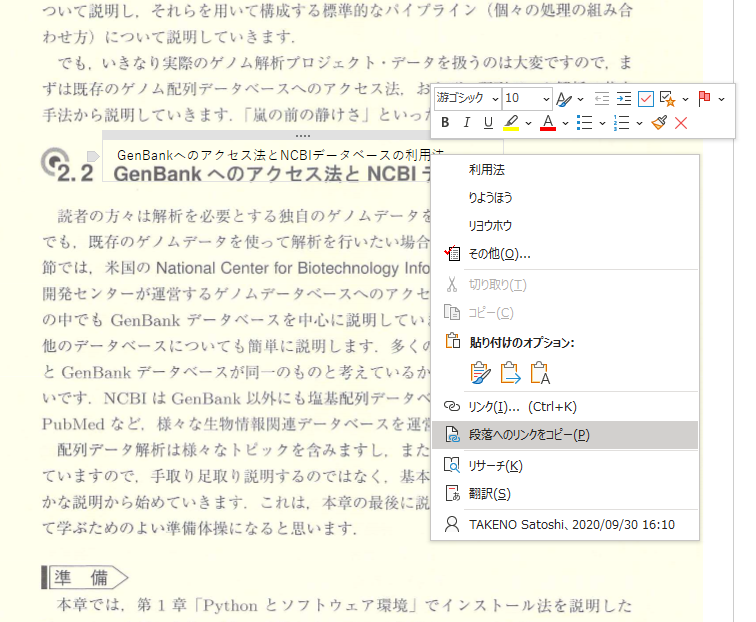
コピーした見出しへのリンクを、ページの一番上(好きな場所で構いません)に貼り付けます。これで手動で目次を作ることができました。
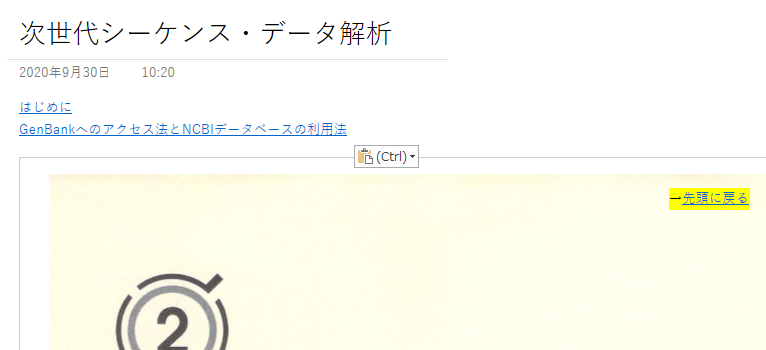
この作業はかなりの重労働になるので、必須ではありませんがあるとないとでは全くその後の快適さが違います。そして、個人的にはこの作業でどんな見出しがあるのかを把握していくことでその本の内容を何となく把握することもできるので、これはこれでよいのかなとも思っています。なお、この操作は後回しで実際にその部分を読むタイミングでも構いません。
あとは、ページの先頭に戻るためのリンクも要所に貼り付けて、OneNoteの操作性を上げる工夫をしています。
OneNoteを用いた電子化のデメリット
やはりどの方法にもメリット・デメリットもありますが、OneNoteを使った方法のデメリットとしては次のようなものがあります。
手間がかかる
とにかくこの方法は手間がかかるので、万人にお勧めできる方法ではないかもしれません。特に、項目ごとにOneNoteのページを分けて貼り付けたり、目次を作ったりするのは非常に手間がかかります。ただ、手間をかけた分だけ使いやすくなるのは確実です。
個人的には「そのくらいの手間をかけられない本はどうせ読まずに買って満足するだけになってしまう」と思ってこの方法をとっていますが、この点も皆さんのライフスタイルに合わせて考えていってください。
OneNoteが10年後・20年後も存在している保証はない
どの方法でもそうですが、この方法もOneNoteが終わってしまったらせっかく作ったオリジナル電子ブックも使えなくなってしまいます。OneNoteは2003年にリリースされた歴史のあるアプリで、最近ではMicrosoftが特に重点を置いて開発しているアプリなので、すぐに終了になることは考えづらいですが、やはりデジタルデータである以上は終了のリスクは考えておかないといけないことかもしれません。そのために、元データのPDFファイルは保存しておくことをお勧めします。
パソコンでは操作しやすいが、スマホでは使いにくい
OneNoteを使ったオリジナル電子ブックは、特にデスクトップ版のOneNoteを使うと使いやすいですが、スマホで見る場合は到底Kindleなどには敵いません。特にスマホ版のOneNoteでは貼り付けた本の画像データが不鮮明になってしまったり、動作が遅かったりといろいろストレスがたまるかもしれません。
将来的には解決されるのかもしれませんが、現状では主にパソコンを使っている人向けの方法といえるでしょう。
全文検索が不完全
貼り付けた本のページをOneNote側でOCRすることで全文検索することは可能ですが、所詮OCRなので100%ではありません。この点も留意しておきましょう。
書籍の電子化はまだ決定的な方法はないのが正直なところですが、個人的には10年近くこの方法で電子化し続けています。おそらく取り込んだ本は数百冊分にはなり、データの容量としてもOneNoteだけで100GB近くに達しています(私自身はOneNote 2007 時代からのコアなOneNoteファンです)。32bit時代のOneNoteでは一つのページの容量が大きくなりすぎると動作が不安定になるようなことが多かったのですが、最近の64bitのOneNoteではそのようなことも少なくなり安定して運用できていますので、個人的にはお勧めの方法です。何よりも本と本、本とノートなどとリンクを張り巡らすことができるのは紙の本ではできないことで、まさに電子化で得られる最大のメリットだと思います。
ちなみに、この方法ではOneNoteを共有することでその電子ブックもほかの人と共有することができてしまいますが、著作権の観点から自分で権利を持っているもの以外は共有などはNGです。そもそも、OneNoteで時間をかけて構築したノートのレイアウトが意図せず崩れてしまったりするリスクもあるので、ほかの人との共有はあまりお勧めできません。
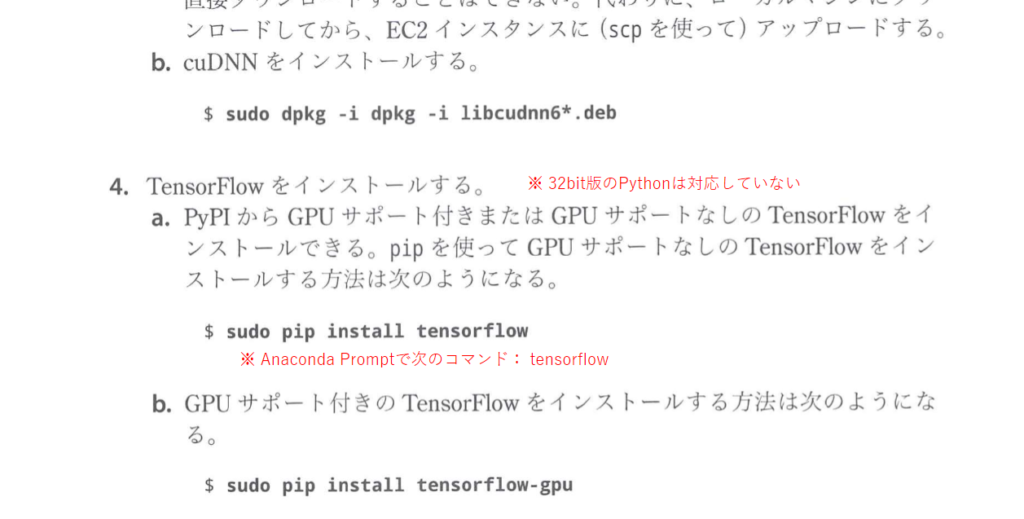
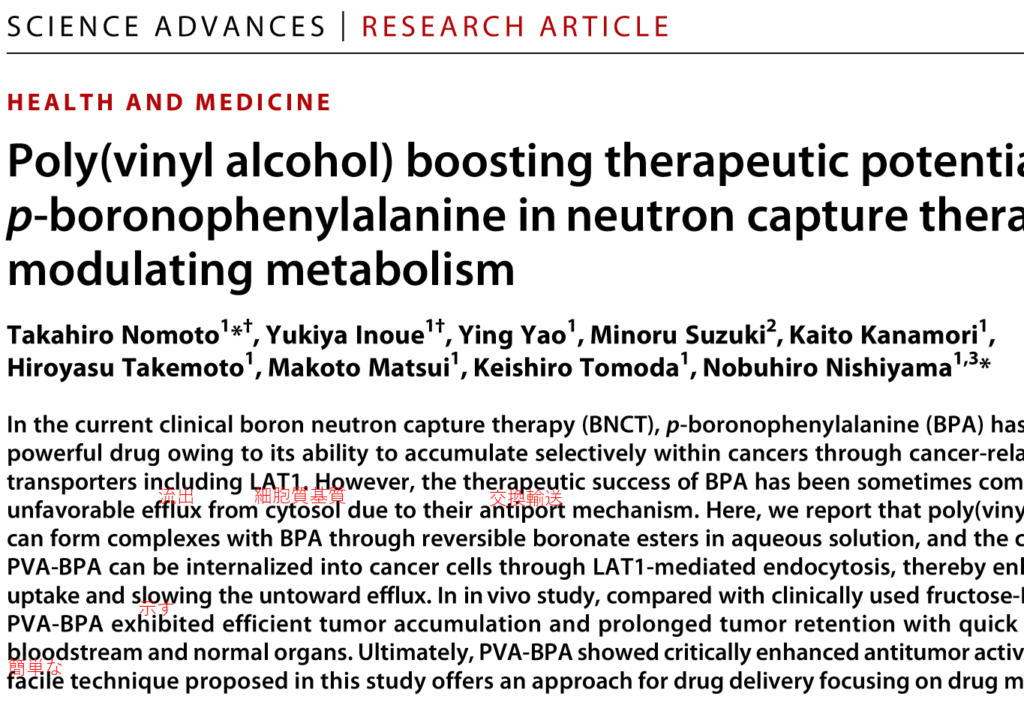
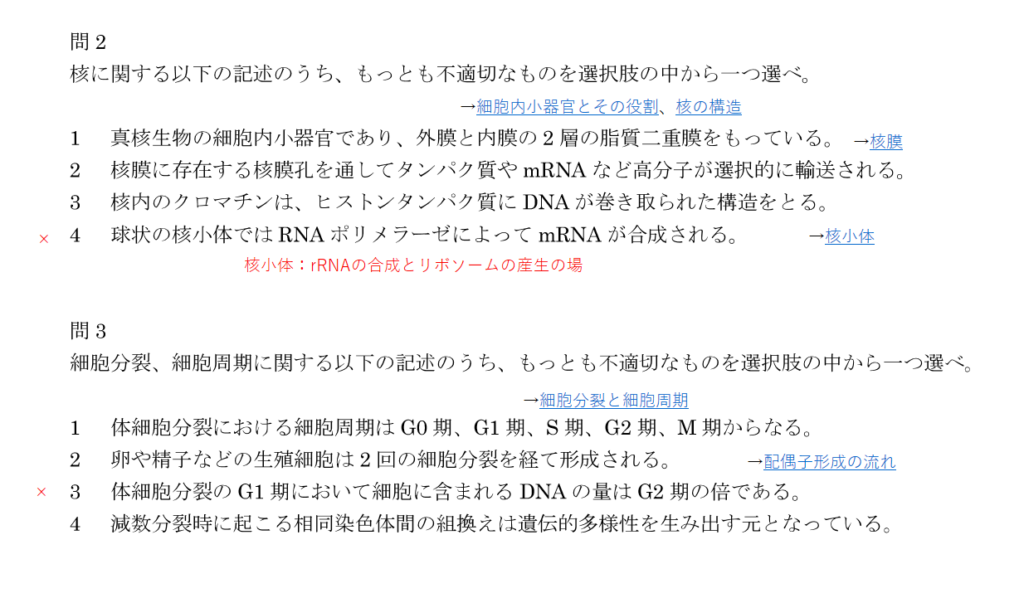
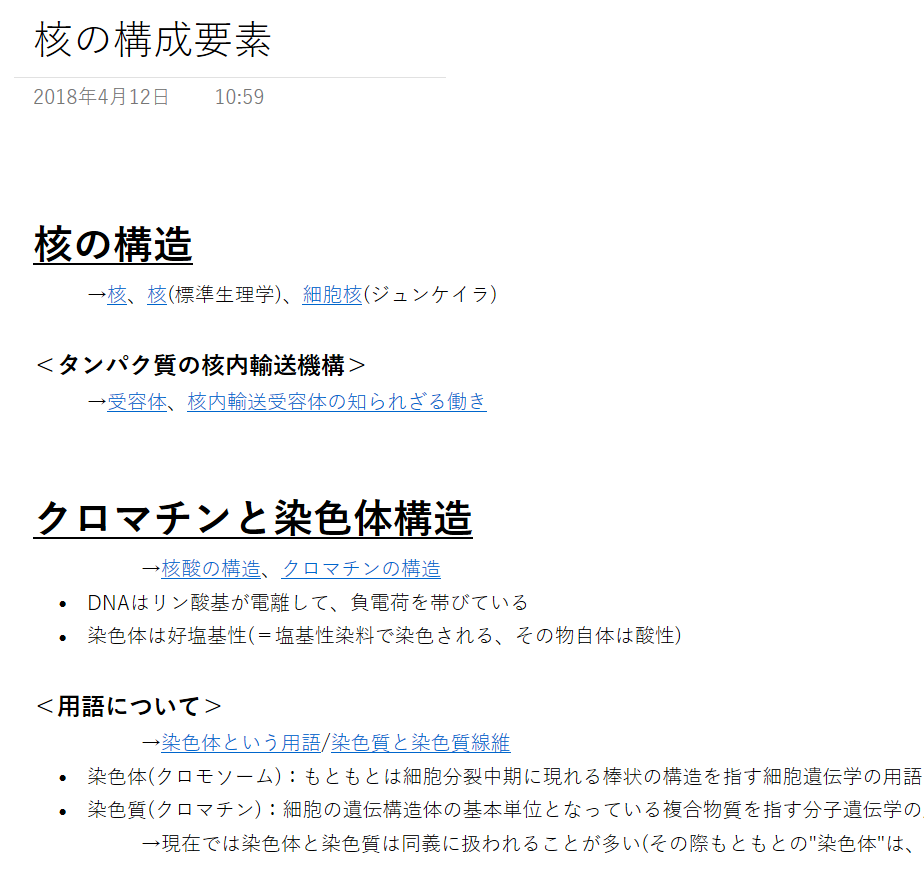








コメント